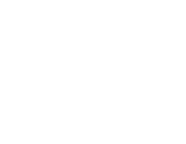Applying filters in Lightroom
Download and install the Adobe Lightroom app from the App Store.
Install Lightroom
In the Ims app, select a preset and tap the "Get/Open" button. Then, find the "Copy to Lightroom" button and tap it.
If you cannot find the "Copy to Lightroom" button, scroll to the end of the list and tap the "More" icon. Find and tap the "Copy to Lightroom" button from there.
While using iOS14 version, you can simply choose “Lightroom” symbol to copy the preset to “Lightroom now.” The preset will be automatically transferred to Lightroom, where you should open the "Library" and "All Photos" album.
After clicking “Copy to Lightroom”, you will be automatically transferred to Lightroom. You’ll see a window with a chosen preset.
If the app didn’t transfer you to Lightroom automatically, launch Lightroom on your own and go to the “Recently added” folder. Find and open your added preset. If Lightroom doesn’t work on the first try, pleases do the second step once again.
In the right upper corner, tap the three dots icon and choose "Copy settings."
Mark all items except for "Tools," "Optics," and "Geometry."
Tap the checkmark in the right upper corner to save the current preset settings.
Tap the “Add photo” icon in the right lower corner. Upload a photo you want to filter.
After your photo is uploaded, tap the three dots icon in the right corner and choose "Paste settings."
In the right upper corner tap a button. Save your photo.
Congrats! Your preset has been successfully applied!
Please note that all presets in the application are the intellectual property of the developers. By using the app, you are acknowledging that you have read and agree to the Privacy Policy. Copying, disseminating, or transferring the presets to third parties is not allowed.